Let’s face it, gaming with a keyboard is not for everyone. Even professionals still deal with their fingers hitting the wrong button under tension. That explains why a lot of gamers are looking for ways to use PS5 controllers on PC. Whether you own the Sony PS5 DualSense controller or the DualSense Edge controller, you can use them for gaming on your PC—and we will tell you how.

The DualSense controller is designed specifically for PlayStation 5. So, expect to face some challenges when you attempt to use a PS5 controller on PC. However, the good news is that whatever challenge you may face is surmountable. When you boot up your game after setting up your PS5 controller, you will discover that the effort was worth it. Why is that so?
PS5 controller has ergonomic designs that improve grip and lower the pressure on your wrists and fingers which makes it easier for you to game for longer hours. How easy setting up a PS5 controller on PC would be will depend on the type of PC you have. Below are the three ways you can use the PS5 controller on PC.
How to use a PS5 controller on PC
The first thing you need to know is that Microsoft makes Windows OS and also owns Xbox. Therefore, without your knowledge, your Windows PC is already seeing your PS5 controller as a rival and would resist most attempts to connect with it. On the other hand, an Xbox controller will connect seamlessly with your PC without any technicalities.
There are three easy ways to use your PS5 controller on PC namely either using a cable, using Bluetooth, or using a Steam client. I am going to give you a step-by-step guide on how to connect your PS5 controller to PC using either of the different techniques.
Connect your PS5 controller to PC using a USB-C cable

This is the most straightforward way of connecting your PS5 controller to your PC. If you bought the PS5 controller as a standalone accessory for gaming on PC, the first thing you will discover is that it doesn’t come with a cable. So, to pull this off, you will need to purchase a data-ready USB-C cable.
If you are using an older PC, there is a slim chance that it may not have a USB-C port. In that case, you will need a USB-C to USB-A cable. However, if your PC has a USB-C port, then I would strongly recommend that you get a USB-C to USB-C cable.


Data transfer from USB-C to USB-C is always faster compared to data transfer from USB-C to USB-A. When using USB-C to USB-C connection, you will get a data speed of up to 40 Gbps. This eliminates any form of lag between when you press a button and when the game responds to the pressed button.
While there are USB-C cables with up to 40 Gbps data transfer speed, the best USB-A port has a maximum of 10 Gbps data transfer speed. Therefore, in some cases there may be a slight lag between when you press the button and when the character responds—and this can be costly in some games.
Plug the USB-C end of the cable into your PS5 Controller and the other end (which is either USB-C or USB-A) into a free port on your PC.
Give your PC some time to install the driver. You should get a pop-up message that your game controller is ready for use afterward.
Boot up your game and you can now use your PS5 controller on PC. It is that simple! I have noticed that sometimes after booting up my game it refuses to work with the controller. If that happens to you, shut down the game. Unplug the PS5 controller from the PC. Give it about 10 seconds and plug the controller back into your PC port and reboot the game. Everything should work just fine.
The good thing about using a cable to connect the PS5 controller to PC is that the buttons will be mapped correctly.
Connect your PS5 controller to PC using Bluetooth
Interestingly, the PS5 controller comes with Bluetooth. This makes it easier for you to connect and use your PS5 controller on PC, right? Well, it depends on your PC. I tried it with my laptop (MSI Katana), and even though the controller successfully paired with my laptop, it still would not control the games. Follow the steps below to pair your PS5 controller with your PC.
Go to settings on your computer and select ‘Devices’
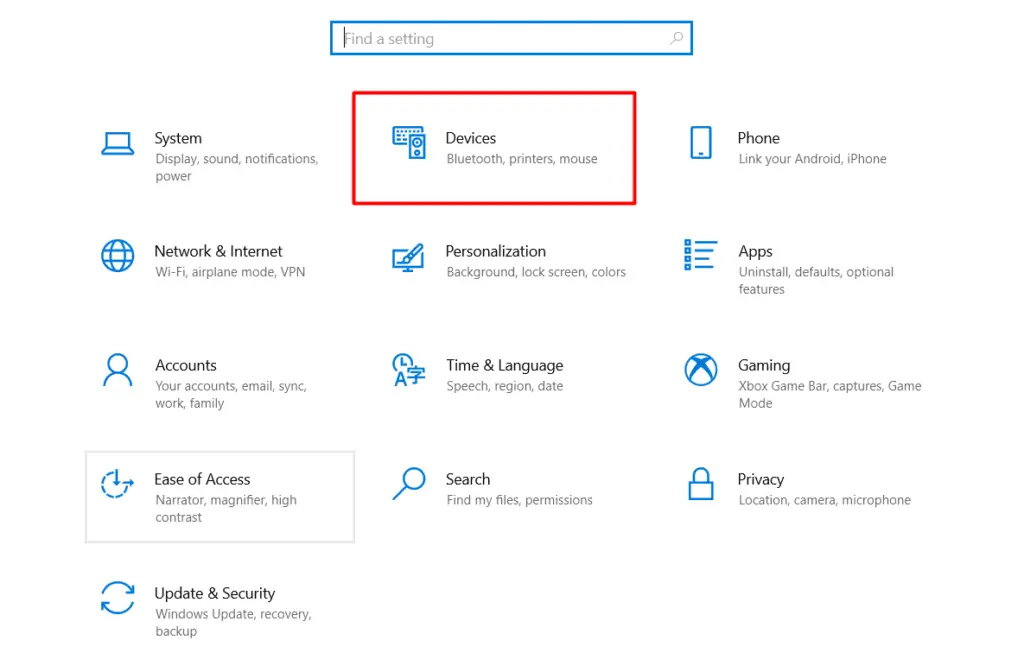
That should open a menu where you will select Bluetooth and then “Add Bluetooth or other devices”
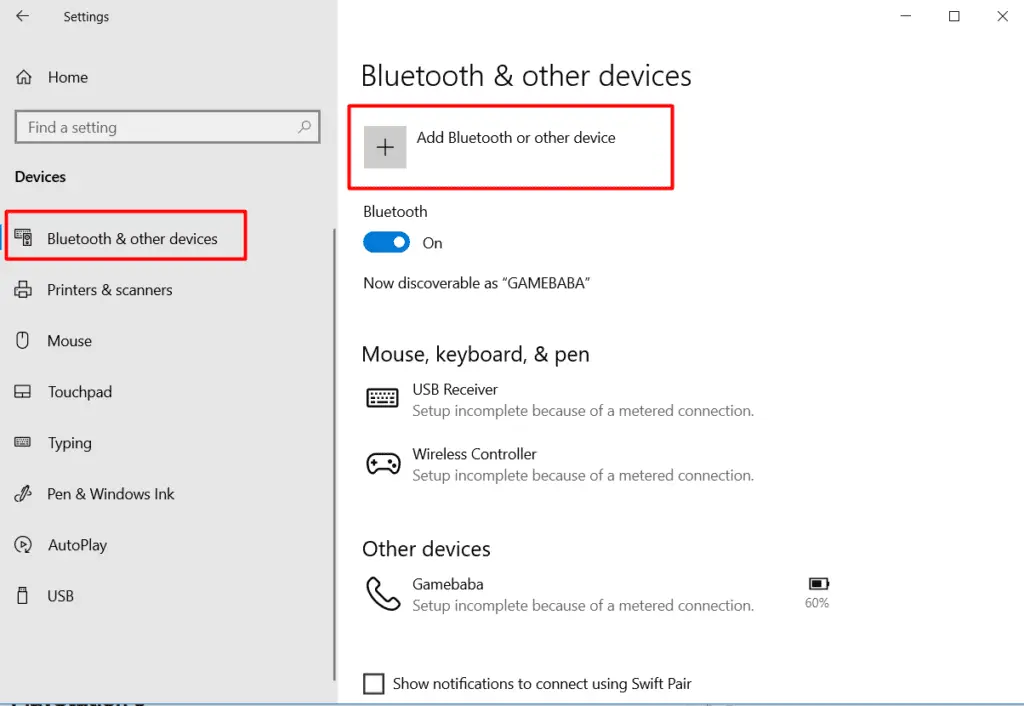
Select Bluetooth from the next window. This will prompt your PC to start scanning for nearby devices.
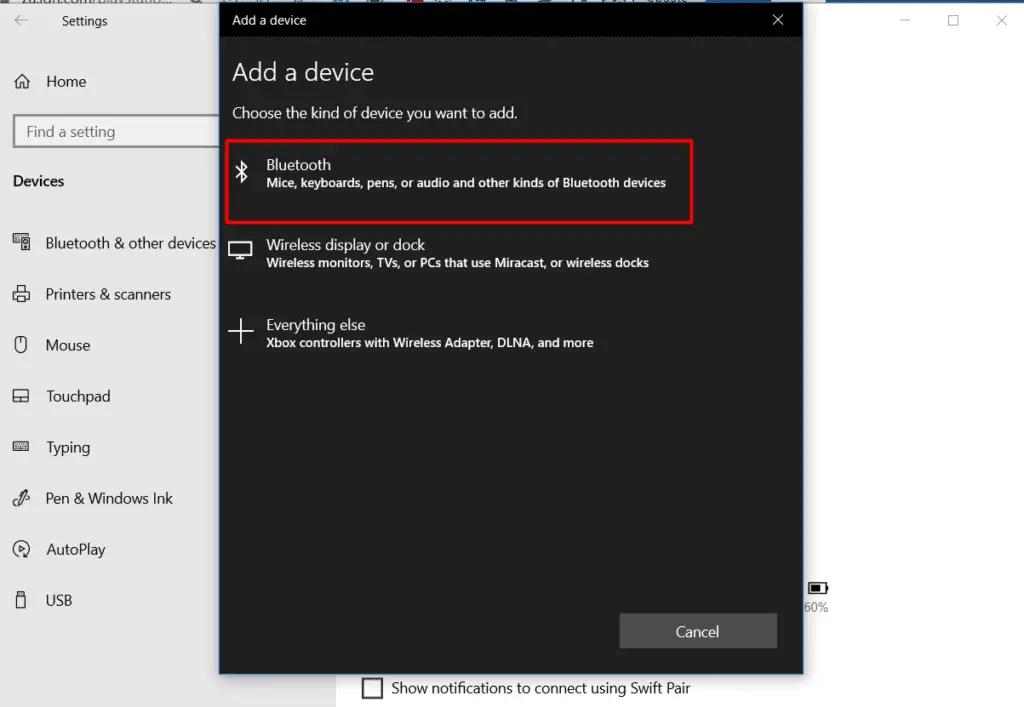
On your PS5 controller, press and hold the PS Button and the Share button (close to the D-pad). Hold until the light bar beneath the touchpad starts to flash.

Your PC should discover a ‘Wireless Controller’ at this point which is your DualSense controller. Select it from the list of available Bluetooth devices. It will be paired with your PC after a few seconds.
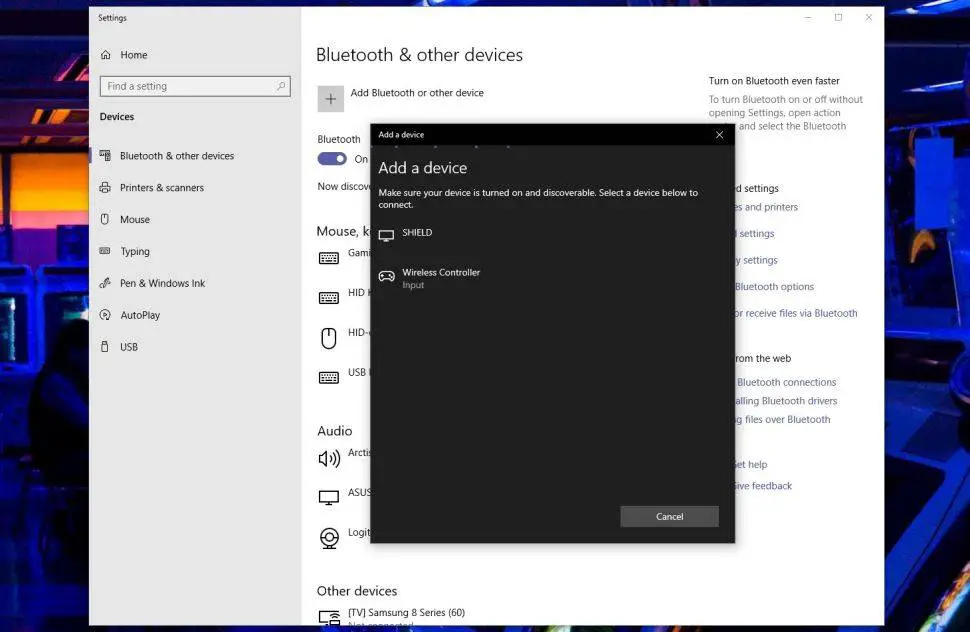
Boot up your game and it should work with the PS5 controller. If you are successful, the first thing that you will discover is that the button mapping of your game will be that of the Xbox controller. In other words, your game button prompts will be ABXY rather than the usual shapes found on the PS controller.
If your PC didn’t come with an inbuilt Bluetooth, it is not the end of the world. You can still connect your PS5 controller to your PC using a Bluetooth Adaptor. Simply plug it into a free USB-A port and follow the same steps outlined above.
How to configure PS5 controller on PC
When using a PS5 controller on PC, you will discover that you are limited. If your connection is wired, the PS5 controller will continue to charge while you play. However, when using a Bluetooth connection, it will be hard to tell when the battery of your controller is low until your game suddenly pauses—but that is just a part of the problem.
If you are using your PS5 controller on PC, customizing the haptic feedback and the LED is not possible, unlike when you are using your controller on a PlayStation. Thankfully, there is a way around this too. One of the best solutions we found is the use of an emulator.
I have tried quite a number of emulators. However, the most effective I found was the DualSenseX. Simply download the free version, unpack the zip file, and run as administrator. You may get a warning that Windows has stopped it from running because it is potentially dangerous and from an unknown source. Feel free to ignore the warning and install the program.
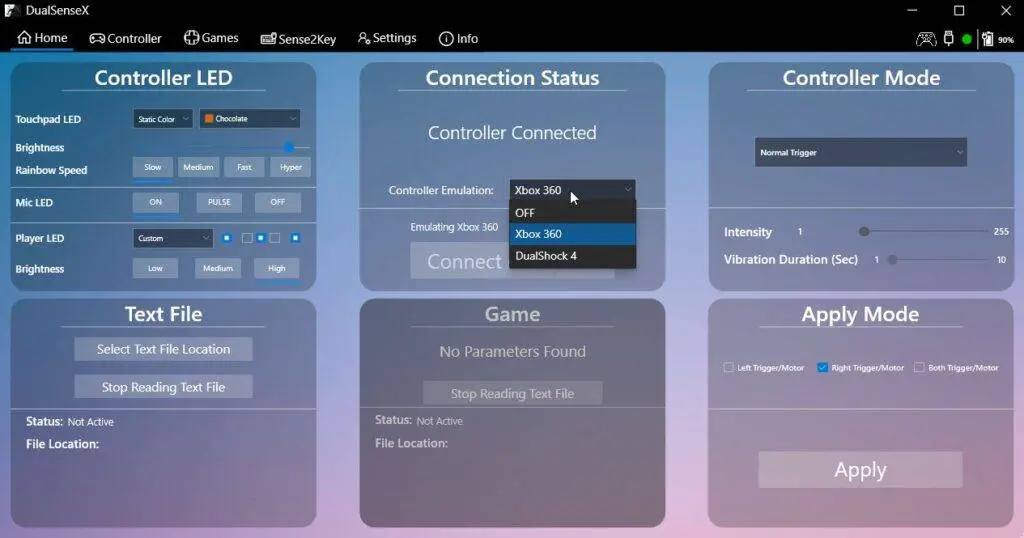
After installation, connect your PS5 controller using a cable or via Bluetooth to your PC. Once your controller is connected, DualSenseX will detect it and you should be able to make all sorts of customization to your PS5 controller from the DualSenseX interface including changing the touchpad LED color, adjusting the controller’s LED brightness, turning the Mic LED on or off, setting the intensity of the vibration and so on.
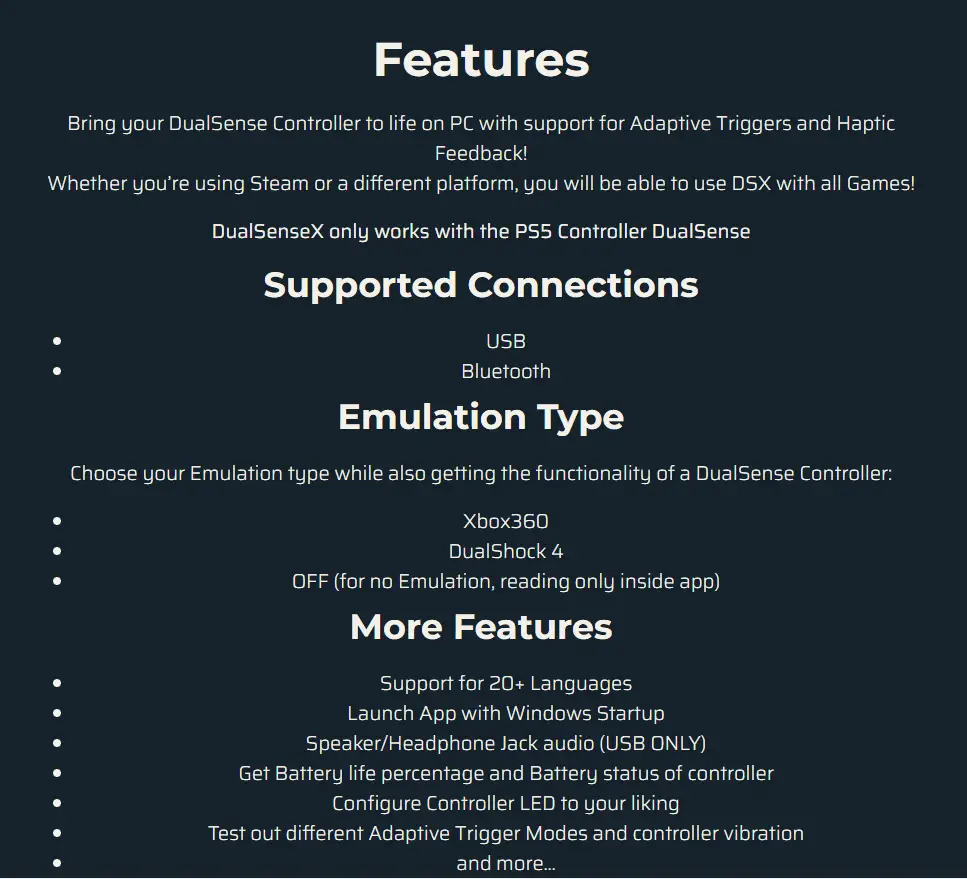
Make sure you keep the DualSenseX minimized each time you want to play your game. Once the app is closed, your controller may stop to work or your customizations may disappear. However, all that will be restored as soon as you relaunch the app.
How to use PS5 controller on Steam
Soon after the launch of PS5 in November 2020, Steam added support for the DualSense controller. The functionality of the PS5 controller has continued to evolve over the years on Steam. Interestingly, when you connect your PS5 controller to your PC using Steam, it also empowers you to use the controller for non-Steam games.
The first thing you will need to do in this case is to connect your PS5 controller to your PC using cable or Bluetooth using the steps we described earlier.
Once your PS5 controller is connected to your PC, launch your Steam. As soon as it opens, go to the Settings menu and select ‘Controller’. From here, select ‘Desktop Configuration’ to proceed to customize the button layout.
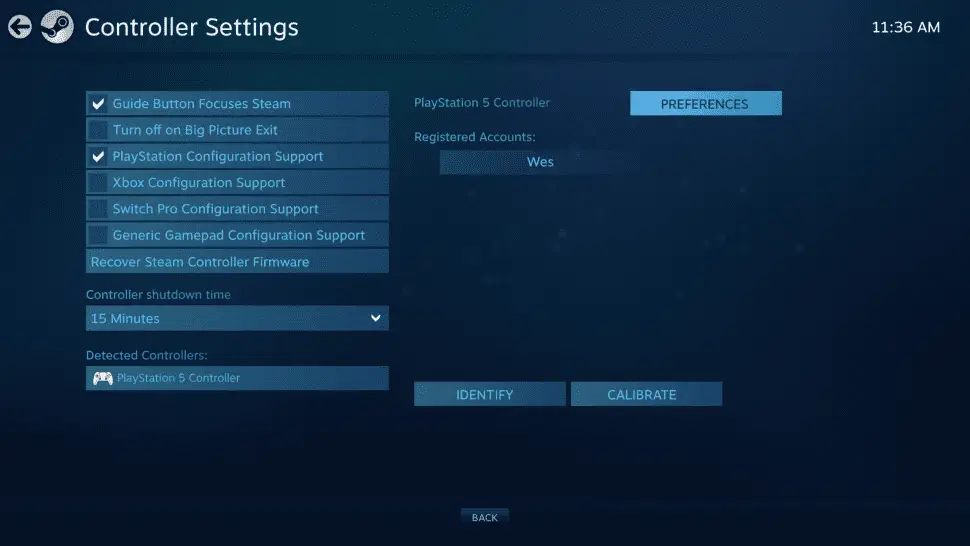
At this point, Steam should recognize your DualSense controller and list it as PlayStation 5 controller. Steam will automatically configure the keybinds to look like the Xbox controller layout; the Square button is X, the Triangle button is Y, and so on.
From here, you can also customize the controller, just like you would on DualSenseX. Before doing this, make sure you have checked the box for ‘PlayStation Configuration Support’ under the ‘Controller Settings’. Once that option is checked, during any Steam game, press the PlayStation logo button to pop-up Steam’s controller configuration screen.
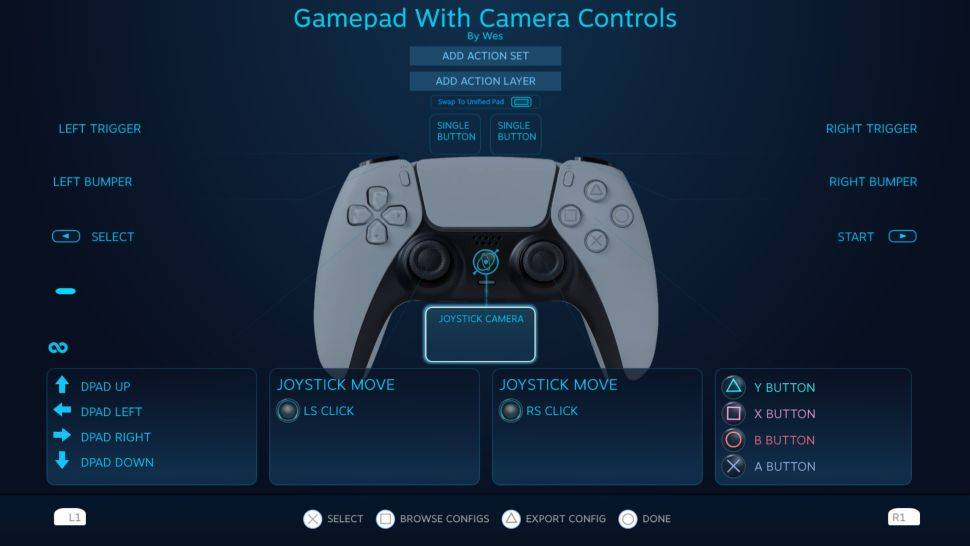
How to use PS5 controller for non-Steam games
Assuming you got a physical game disc from the store or downloaded the game from the internet and want to play it with a PS5 controller, there is still a way around it, especially if you are skeptical about installing DualSenseX.
Launch your Steam app. Thankfully, Steam understands that people may want to play non-Steam games on their PC and have intuitively included the ‘Add to Library’ feature for Windows executables. With this, you can add programs to your Steam so that the game can use Steam overlay.
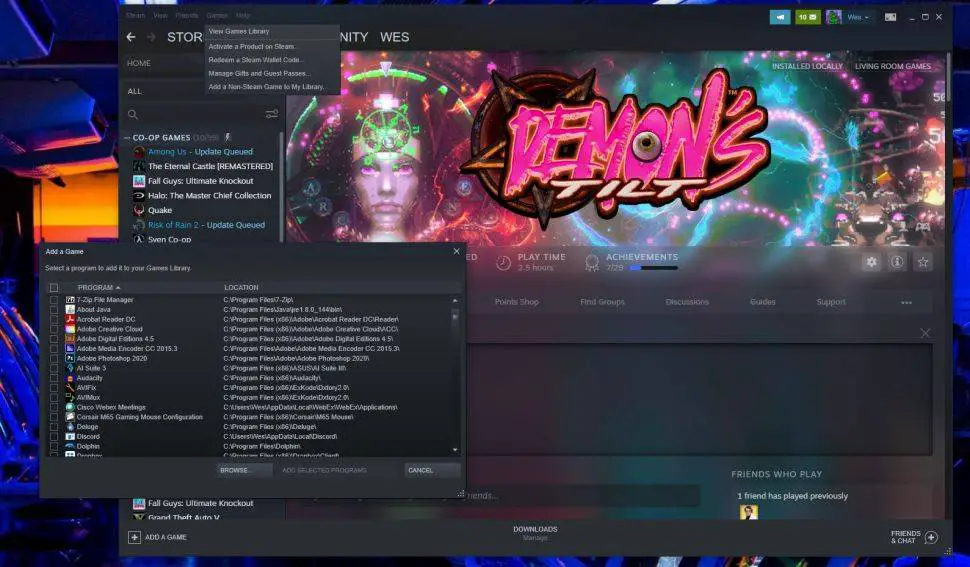
To do this, select the ‘Games’ menu in Steam. Next, choose ‘Add a Non-Steam game to my library’. This will pull up a list of all the programs on your PC. Select the game(s) you want. That should do the trick.
Conclusion
While it is possible to use a PS5 controller on PC to play virtually any game, bear it in mind that the adaptive triggers on your controller may not work for all games, except it has been designed for it. Some older games that were released before the launch of PS5 have not been optimized for adaptive trigger functionality.
So, you may get a generic vibration when playing those games. Besides that, using your PS5 controller on PC will feel like you are playing on a PS5 console if the game has been specifically optimized for DualSense.
Have you tried using your PS5 controller on PC before? What was your experience? Feel free to share your experience with us in the comment box below.
Remember to share and bookmark this website to stay up to date on all the hottest news in the gaming industry.



